

The Know Tech Visual Sorter for Lobster GradingWhat is it?A method of grading lobsters using colour to indicate the destination crate. When a lobster is placed on or removed from a digital scale, a colour appears on a screen to indicate which destination crate to place the lobster in. Each crate is assigned a color corresponding to the weight range for the crate. All lobsters that show green go in the green crate. Those that show blue go in the blue crate. And so on ... Why use it? Grading by colour is easier and more accurate than grading by digital weight alone. Detecting color only involves the eyes while converting a digital weight to a particular destination crate engages the whole brain. Thus color grading is less tiring for experienced operators and it is easier for an untrained operator to grade lobsters using colour. Changing weight grades is simplified. The result is reduced costs and happier employees. What else? The Visual Sorter software may be fitted to existing scales and makes reverse grading with an existing scale possible, if the scale has a printer outlet. Introducing the Visual Lobster Sorter by Know Tech
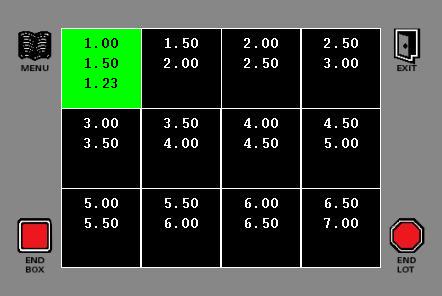
Using the Know Tech Visual Sorter, one person can grade lobsters just as fast as two people using the traditional method.
The Visual Sorter is an add-on to a regular digital scale. It connects by a cable and water-proof plug to the printer port on the scale. It comes in a water-proof box that can be mounted wherever it is most convenient.
Starting up the Visual Sorter 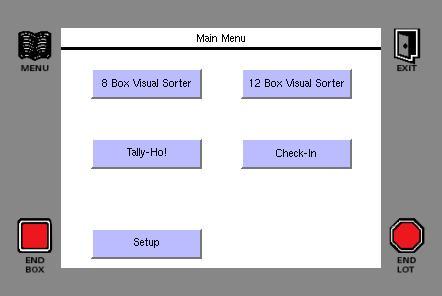 Grading lobsters
Touching the 12-box Visual Sorter button brings up the screen below. Notice the 12 black boxes, representing 12 destination crates. Each box shows the weight range that it covers. When a lobster is being graded, the actual recorded weight also appears in the box. Simply place a crate of lobsters on the scale and begin removing them. As each lobster is taken from the crate the correct color for the weight of the lobster will appear, indicating the destination crate. 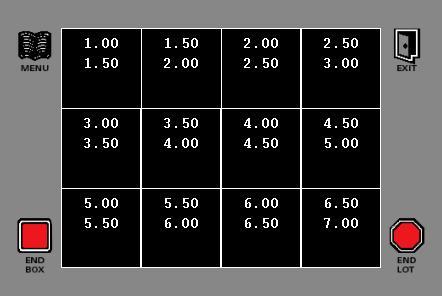 At each corner of the screen there is an icon. The bottom two are not used for the Visual Sorter. The upper right icon returns to the opening screen.
The upper left icon calls up a menu of functions for setting up the Visual Sorter. These are shown next. 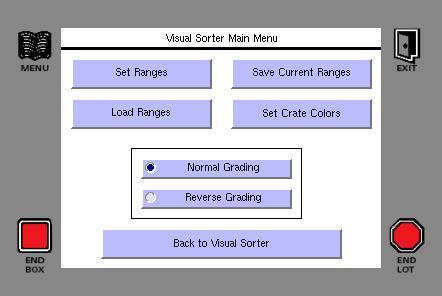
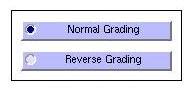 Normal Grading: touch this button for Normal Grading. This means that the Visual Sorter will not reverse grade. It will only show and respond to the total weight on the scale.
This will bring up the following screen, which shows the color assigned to each crate. 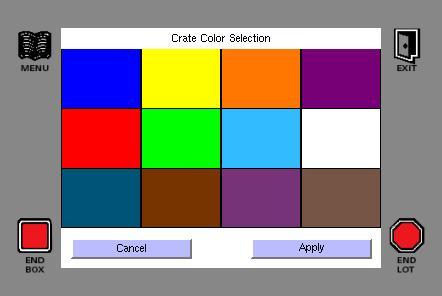
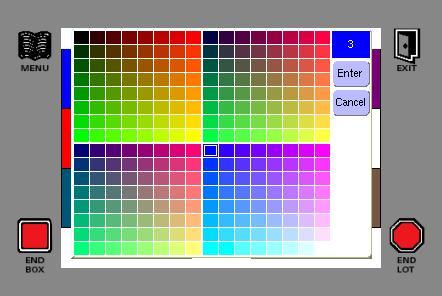
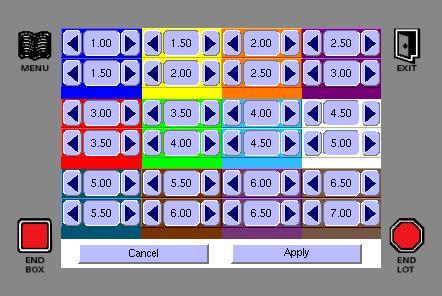 Each of the 12 boxes has controls to increase or decrease the upper or lower weight limit for the box. The user can adjust the limits by pressing the arrow symbols for each weight to be adjusted. Pressing "Apply" accepts the changes and returns to the previous screen. Pressing "Cancel" erases any changes and returns to the previous screen. The crate will become active (show its color) if the weight of the lobster is less than, or equal to the upper weight boundary AND if it is greater than the lower weight boundary. The weight ranges assigned to the different crates does not affect the person grading lobster. The procedure remains the same - if it lights up green, the lobster goes in the green crate; if it lights up red, the lobster goes in the red crate, and so on.
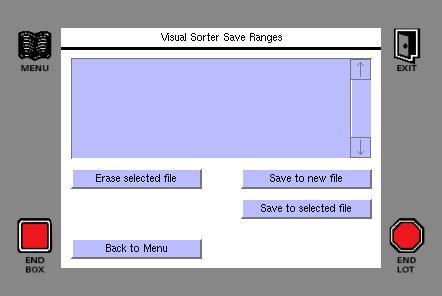 This screen lets the user assign a name to the current set of grading weights and save it within the Visual Sorter.
Pressing "Save to new file" brings up a screen that provides a keyboard. The user types a name for the set and presses "Save".
After one or more sets have been saved in this manner, when the above screen is called up, the different names already saved will appear as a list. Touching one of the names will hi-lite it. Then pressing "Save to selected file" will cause that set of weights to be replaced by the current set of weights. Alternatively, pressing "Erase selected file" will cause that name to disappear from the list.
Pressing "Back to Menu" goes back to the Visual Sorter set-up screen.
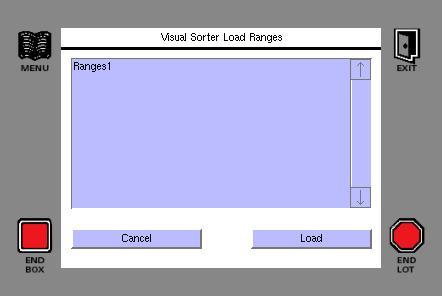 This screen shows the names of all the stored sets of grading weights. Only one set is shown in the above screen (Ranges1). A name is selected by touching it. Then pressing "Load" will cause the weights for the name selected to be loaded and the set-up screen will appear.
Pressing "Cancel" will return to the set-up screen with no changes.
|







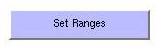 This button on the set-up screen allows the user to adjust the weight range for each crate.
This button on the set-up screen allows the user to adjust the weight range for each crate. 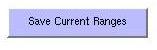 Press this button on the set-up screen to assign a name to the current weight-range set.
Press this button on the set-up screen to assign a name to the current weight-range set.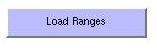 Pressing "Load Ranges" on the Visual Sorter set-up screen brings up the following screen:
Pressing "Load Ranges" on the Visual Sorter set-up screen brings up the following screen: